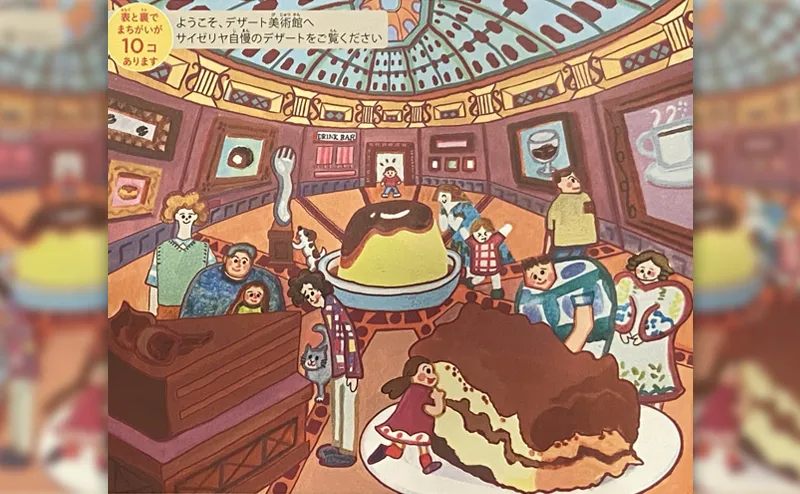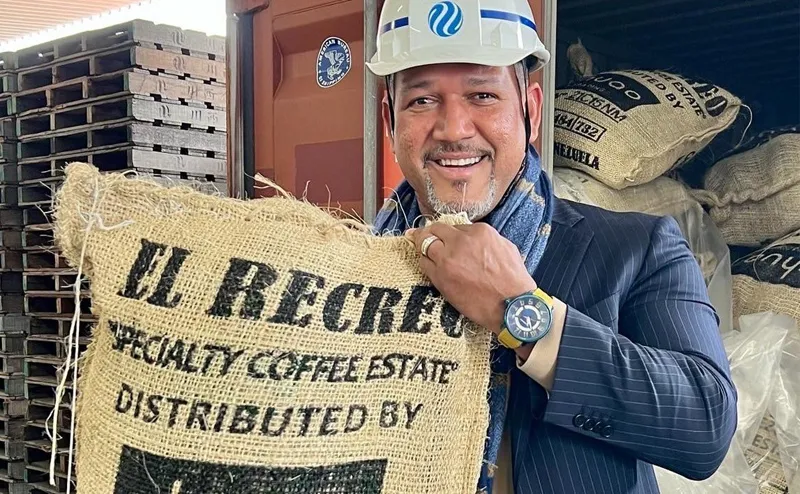図書館で勉強や調査・研究をする人は多いのでは?
最近僕も横浜市立中央図書館に行っています。平日朝の早い時間なら1人席も空いていますが、特に夏休みとかなんかは争奪戦になるほど。

そんなとき中央図書館4階で、パソコンやスマートフォンをインターネットに繋ぐ公衆無線LAN(FREESPOT/フリースポット)を見つけ、やってみたら設定が簡単だったので紹介します。
FREESPOTが使えない横浜市の図書館もあります。所定の館にご確認下さい。
公衆無線LAN「FREESPOT」へ事前登録
図書館に行く前に、ネット接続された状態で事前登録しておくことをおすすめします。
図書館に行ったときには、もう接続できる状態だからすこぶる楽。
接続に必要なものはこちら。
・メールアドレス(@freespot.comから受信可能なもの)
・MACアドレス
MAC=Media Access Control addressという略で、各機器に割り当てらる物理アドレスのようです。パソコンにも、スマートフォンにも全部あります。
■パソコン(Windows)Windows10
・スタートメニュー→「Windows システムツール」→「コマンドプロンプト」
・ipconfig /allと入力し、「ENTER」
・「物理アドレス」欄の12桁の数字がMACアドレス。
■パソコン(Mac)
・Docの「システム環境設定」→「ネットワーク」
・左のインターフェース一覧から「AirMac」または「Wi-Fi」を選択→「詳細…」
・「Wi-Fiアドレス」欄の12桁の数字がMACアドレス。
■スマホ(iPhone)
・「設定」→「一般」→「情報」
・「Wi-Fiアドレス」欄にの12桁の数字がMACアドレス。
■スマホ(Android)
・「設定」→「端末情報」→「端末の状態」
・「Wi-Fi MACアドレス」欄の12桁の数字がMACアドレス
MACアドレスのもっと詳細な調べ方は、こちらから ご確認下さい。
公衆無線LAN「FREESPOT」事前登録作業
MACアドレスが分かったら、事前登録ページで登録を開始。すごく簡単です。
必要情報の入力
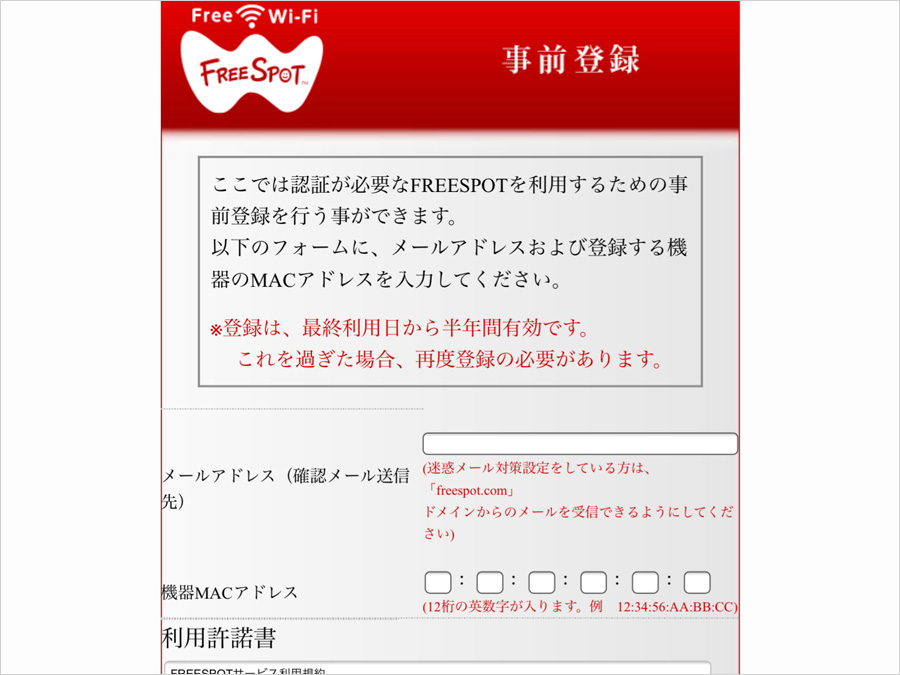
(1) メールアドレスを入力
(2) MACアドレスを入力
(3) 「同意する」をチェック
(4) 「送信」→確認画面で「登録する」をクリック
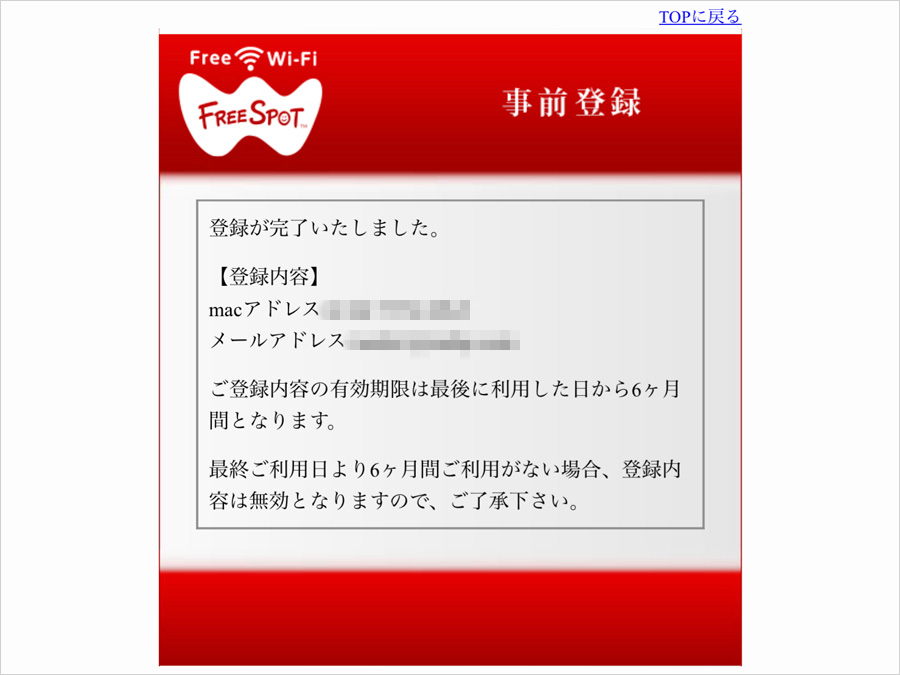
メールアドレスの認証
すぐに登録メールアドレスへ「FREESPOT 無線LAN機器事前登録」というメールが届きます。
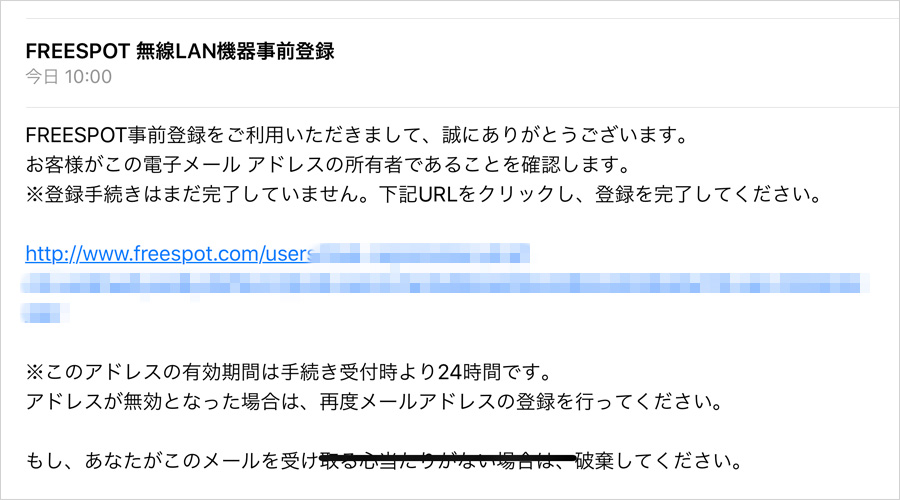
文中のURLをクリックして、メールアドレスの認証を行います。
完了画面が表示されれば、OK。
現地に着いたらWi-Fiへ接続
あとは図書館に着いたらWi-FiをONにして「FREESPOT」に接続してみて下さい。
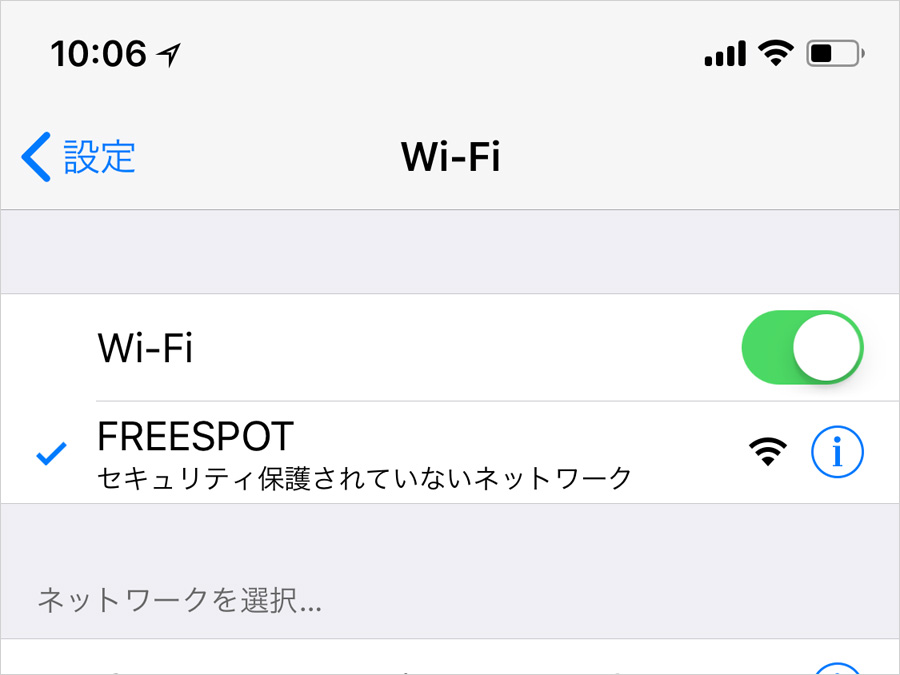
こうなれば接続完了。
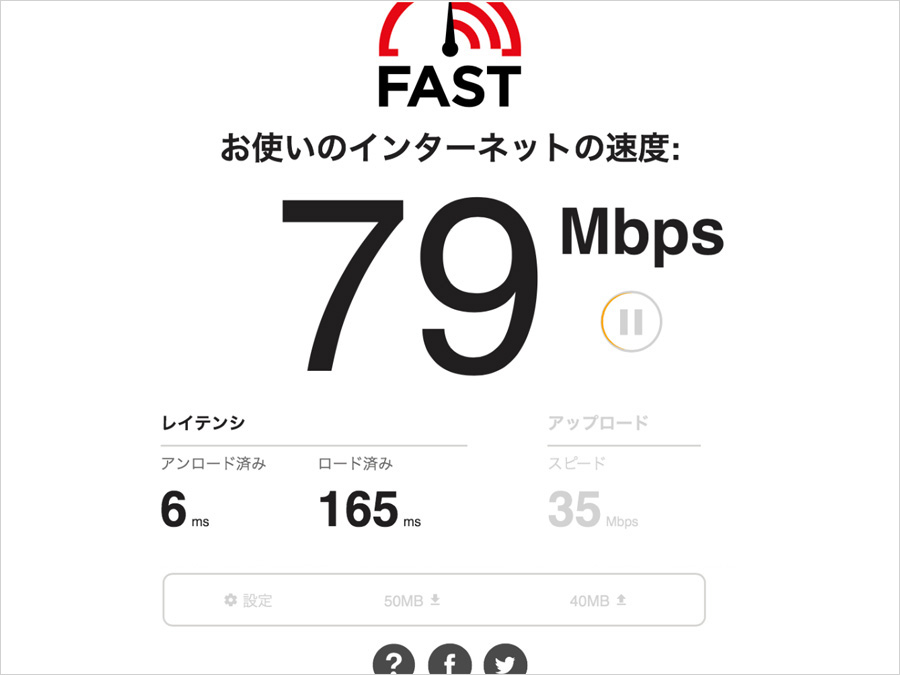
快適にパソコンもスマートフォンも使えました。
このあとパソコンも登録したら、下り120Mbpsくらい出ていたので、充分すぎるスピード。
FREESPOTは、一度登録してしまえば他の導入店舗でもすぐにネット接続できます(まだやったことない)。最終利用から6ヶ月未使用だと、登録情報は消える模様。
公衆無線LANのご利用は、自己責任でお願いいたします。
横浜市中央図書館の施設概要
■所在地
神奈川県横浜市西区老松町1(→Googleマップ)
■アクセス
・京急線日ノ出町駅から徒歩5分
・JR根岸線&地下鉄ブルーライン桜木町駅から徒歩10分
・市営バス停「野毛坂」徒歩1分(103、292系統)
・市営バス停「中央図書館」徒歩1分(89系統)
■開館時間
・火曜〜金曜:午前9時30分〜午後8時30分
・土曜・日曜・月曜・祝日・12月28日:午前9時30分から午後5時まで
・1月4日:正午から午後5時まで
※開館時間や休館日については公式サイトをご確認下さい。
■自習室利用時間
・火曜〜金曜:午前9時30分〜午後8時30分
・土曜、日曜、月曜、祝日:午前9時30分〜午後5時
■駐車場
野毛山自動車駐車場(95台・有料)図書館から野毛山動物園方面に上がって、すぐ左手にあります。
■公式サイト
https://www.city.yokohama.lg.jp/
横浜市中央図書館の関連記事